TNS Experts
This post was submitted by a TNS experts. Check out our Contributor page for details about how you can share your ideas on digital marketing, SEO, social media, growth hacking and content marketing with our audience.
Google Drive is one of the best online storage services available and a platform to safely store and organize your files. It is feature-rich, flexible, and easy-to-use.
How many Google Drive tips and tricks do you know already?
Since Google Docs was born in March 2006, anyone who wrote anything online switched to the cloud-based service and never looked back.
It was a great day for humanity.
Most of us are familiar with Google Docs' effortless collaboration. But few take advantage of all the tips and tricks available.
So here's a complete list of features and shortcuts to help you create more content in less time.
You'd be surprised how much time is wasted moving a cursor around a screen if you're not using shortcuts.
Used regularly, these formatting hotkeys will save you a ton of time.
This Google Doc tip is easy to overlook, but it speeds up content creation for both you and collaborators.
The document outline view shows you a complete breakdown of all header tags in your document.
The discrete column appearing on the left lets you mouse over to view the full text of each section and double-click a header to jump straight to that section.
It's similar to the table of contents (ToC) mentioned below, except it's always handy no matter your scroll depth.
This is one of my favorite Google Docs tips. I use a table of contents on all my Docs (just ask my team). They’re super helpful on longer documents with multiple headings.
Most people don’t realize that after you create it, you can click on an item in the contents, and click again to jump to that section.
This is a major boost to the user experience when creating cornerstone content or other longform articles.
You can also copy that link and share it with others, allowing them to load the Doc and jump straight to that subheading. To create a ToC:
Google Docs now has built-in voice recognition and it's ridiculously accurate, especially considering it's free. This feature works better if you have a quality microphone.
If you get into it, consider purchasing a USB condenser mic such as the Blue Snowball for the best results.
Here's how to use this feature.
You can also use these shortcuts:
Sharing on Google Docs can be a little confusing at first. By far the trickiest thing is making sure that you have your documents correctly shared before sending other people the link.
Otherwise, when the recipient tries to open it, they need to email you an access request which can be frustrating.
In any case, here are some Google Drive tips to get sharing right.
Note you can use all of the above options on entire folders which saves you time adjusting the sharing for each document inside.
Also, see the check boxes at the bottom of the sharing options for additional privacy options when sharing sensitive information.
Highlight some text and hit ⌘+K (Mac) or Ctrl+K (Windows) and Google will search for a URL and give you the option to insert it. This feature isn't 100% perfect, but when linking brand names to the corresponding website, it does save time.
You can also link to a header in the Doc by going to the Insert menu and selecting the header dropdown.
If you're tired of swapping tabs or browser windows to find images or dig out research from Google, there's an easier way.
Google Explore is the speech icon with a four-pointed star you'll find at the bottom right-hand side of your screen. It was introduced around 2017 and provides many time-saving features.
Explore just needs a little content in your Google Doc so it has some context to work with. Just hit the icon and you'll see suggested topics based on what you're writing.
Naturally, being Google, it's possible to punch in keywords to search each of the below tabs.
This tip for developing your Google Drive documents can be used with both Docs and Sheets.
There are three primary modes in Google Docs creation. You'll find the option to select each in the upper right-hand side of your screen.
When collaborating, you can add a comment on highlighted text and tag specific people so they're notified via email. It's great for collaborating on a deadline and separating out comments that are notes to yourself or not intended for everyone contributing.
How to add a comment & notify someone:
Also, if you're viewing a Google Doc with more than one person you'll see a chat button at the top right-hand side and you can chat freely as you collaborate.
It's a pretty handy Google Doc tip, but a VoIP call is more effective at making it feel like you're in the same room while you work together on an article.
The revision history can be a lifesaver in many situations.
Every few minutes Google snapshots your document's current state, creating a library of versions you can revisit and restore at any time.
It's good to wait til you've got a little free time before jumping into Google's Add-on store. It's FULL of useful apps. To save you time, here's a shortlist to get you started.
If you know any other must-have add-ons for Google Drive, let us know in the comments!
At the time of writing, there's an impressive library of over 60 templates in Google Docs. You'll find templates for resumes, brochures, letters, business process manuals and more.
Offline mode is another feature that can get you out of a jam, especially if you live somewhere susceptible to power and/or Internet outages.
Go to the Settings and enable offline mode to sync your Google Docs locally. Next time you have no Internet, you can continue to work as if you did.
On the right-hand side of your Google Doc, there's a small yellow lightbulb icon. This is the logo of Google's note-taking app, Keep. Click it to drag your notes straight into the Doc.
Keep is a great place to note content ideas that spring to mind when you're out and about so you're not trying to remember them when you return to your desk.
Let me know your tips for Google Docs or Drive in the comments below!
Author: Joel Widmer
You’ll also receive some of our best posts today
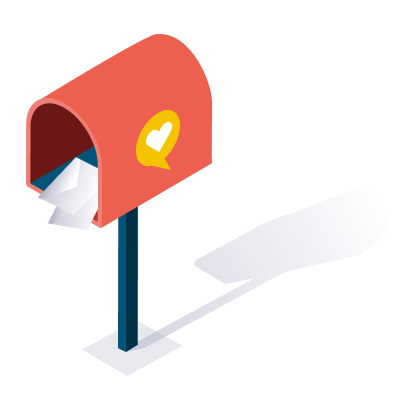
This post was submitted by a TNS experts. Check out our Contributor page for details about how you can share your ideas on digital marketing, SEO, social media, growth hacking and content marketing with our audience.
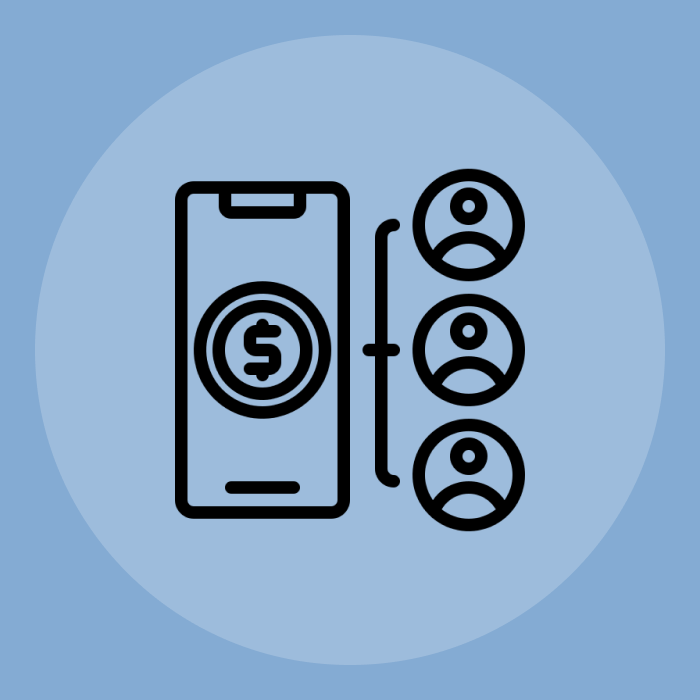
Mobile devices have become an integral part of our lives in this digital...
Don’t miss the new articles!